
Vivitek propose une solution d’affichage dynamique très simple à utiliser et à maintenir. Le NovoDS est un tout petit boîtier qui prendra place idéalement derrière un moniteur qu’il fournira en contenus. Je vais vous détailler dans ce test comment fonctionne le logiciel du NovoDS.
Affichage dynamique en HD et en 4K
Pour reprendre la définition de Wikipedia, « l’affichage dynamique est un outil de communication et de marketing qui permet de diffuser des informations, sous forme de contenus multimédias, dans les lieux publics sur un écran, un mur d’écrans ou par vidéo-projection« . Cet outil est largement utilisé dans l’événementiel, l’hôtellerie, la muséographie, les établissements recevant du public, etc.
Il y a deux modèles dans la gamme Vivitek : le NovoDS et le NovoDS-4K. Le second dispose d’une entrée HDMI, d’entrée/sortie audio, d’un port RS232 et du WiFi, en plus du NovoDS classique.
Tous deux disposent d’une mémoire interne disponible pour stocker les contenus, avec 5 Go pour le NovoDS et 29 Go pour le NovoDS-4K. Un port pour carte SD permet de démultiplier le stockage si nécessaire (32 Go max.). Les données peuvent être stockées à distance, sur un serveur FTP par exemple. Cela vous permet de les mettre à jour sans avoir à intervenir sur l’appareil.
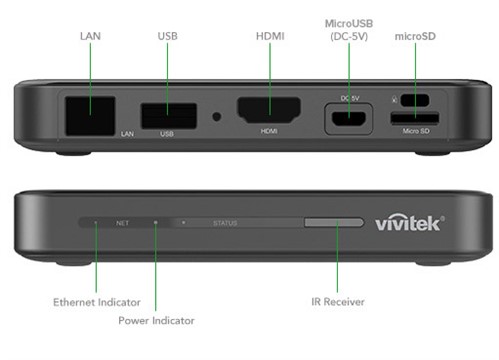
Ces deux lecteurs NovoDS sont capables de stocker et de rejouer des textes, des photos, des fichiers audio et vidéos, des pages Web, des données Google Agenda, des flux Twitter et RSS, des données météorologiques et IP.
C’est là qu’intervient le logiciel NovoDS Digital Signage (disponible pour PC et Mac). C’est avec ce logiciel que vous allez pouvoir préparer les différents médias à jouer.
Le logiciel NovoDS Digital Signage
Identification du NovoDS
Les NovoDS seront idéalement reliés au réseau. C’est aussi de cette manière que l’on va y accéder pour les programmer. Après avoir lancé le logiciel, ma première étape est donc d’identifier le NovoDS sur le réseau dans le troisième onglet DS Devices. On trouve ici le NovoDS sur le réseau que l’on peut configurer, pour lui changer son adresse IP par exemple.
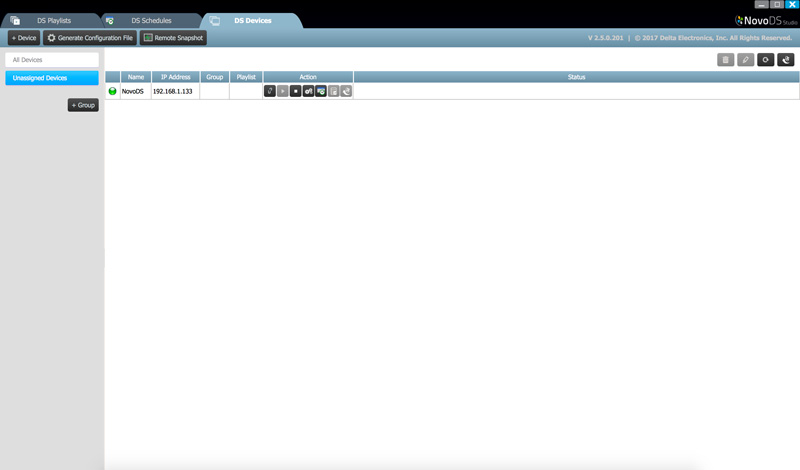
Sélection du squelette
Ensuite, je me rends dans l’onglet DS Playlists où je vais organiser les contenus. Je crée la première playlist en sélectionnant ici +Playlist. J’ai alors le choix entre 20 squelettes (templates), et la possibilité de créer mon propre squelette. Je peux ainsi sélectionner des mosaïques ou bien laisser une zone principale qui servira à afficher de la vidéo.
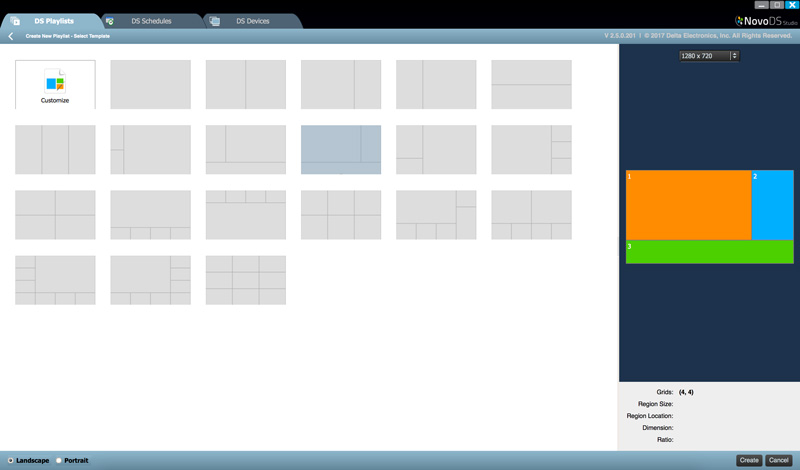
Sur l’exemple ci-dessous, j’ai sélectionné un squelette à trois zones définies par des couleurs distinctes. Notez tout en bas à gauche la possibilité de choisir des squelettes en mode paysage ou en mode portrait.
Sélection et personnalisation des contenus
Ensuite, je vais pouvoir remplir chacune des trois zones du squelette. Je commence par la première, la plus grande de couleur orange. A droite apparaît la liste des types de médias utilisables. J’ai choisi ici l’affichage d’une page web, celle d’EAVS bien sûr. Pour chaque type de média, plusieurs paramètres me sont proposés. Ici, je peux choisir à quelle fréquence la page web doit être rafraîchie et si je veux la page web pour PC ou celle pour mobile.
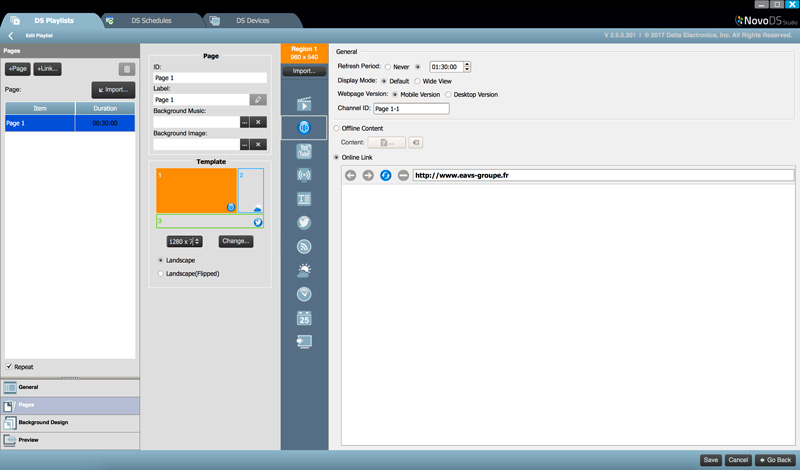
Dans la seconde zone bleue, celle de droite, je décide d’afficher la météo. Il faut donc que je définisse la ville, ou ses coordonnées géographiques exactes, mais aussi le thème, la taille des polices, la fréquence de rafraichissement, etc.
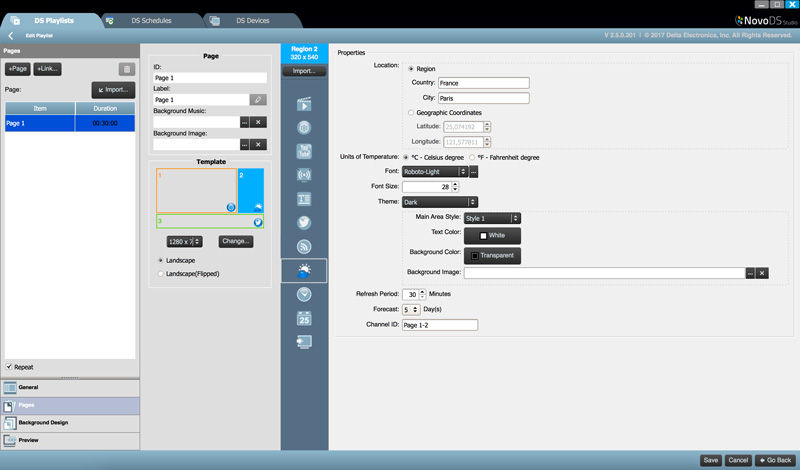
Pour la troisième zone verte, j’ai choisi d’afficher le flux Twitter d’EAVS. Là encore, je peux personnaliser l’affichage en sélectionnant la couleur de fond, le nombre de tweets à afficher simultanément, leur vitesse de défilement, etc.
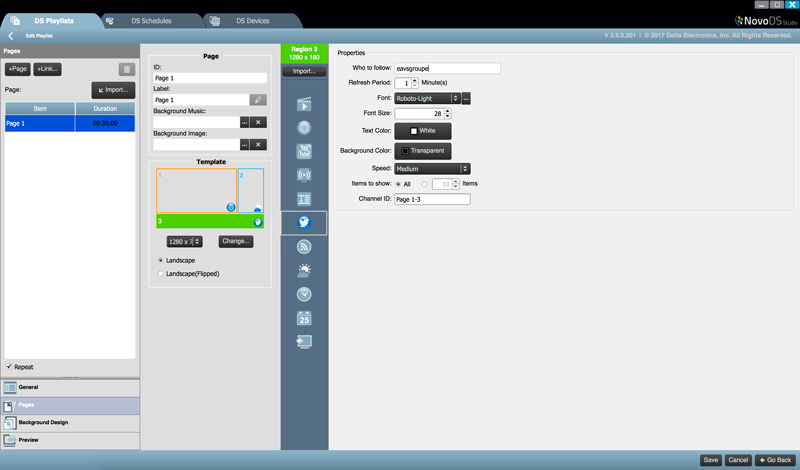
Bref, pour chaque média, les possibilités de customisation sont illimitées. Pour chaque zone, vous avez la résolution exacte en pixels afin de préparer les fichiers en amont dans le bon format. C’est parfait pour adapter ce qui est affiché à la charte graphique de l’événement ou de la société où vous installerez les NovoDS.
Planification des playlists
Après avoir créé une ou plusieurs playlists, il est nécessaire de programmer leur affichage dans le temps. Pour cela, je me rends dans le deuxième onglet DS Schedules. Je crée ici ma première planification. Je choisis tout d’abord quand elle doit se déclencher, tous les jours par exemple, puis l’heure de début et l’heure de fin. Cela peut aussi être 24h/24. Enfin, j’ajoute la ou les playlists concernées par cette planification.
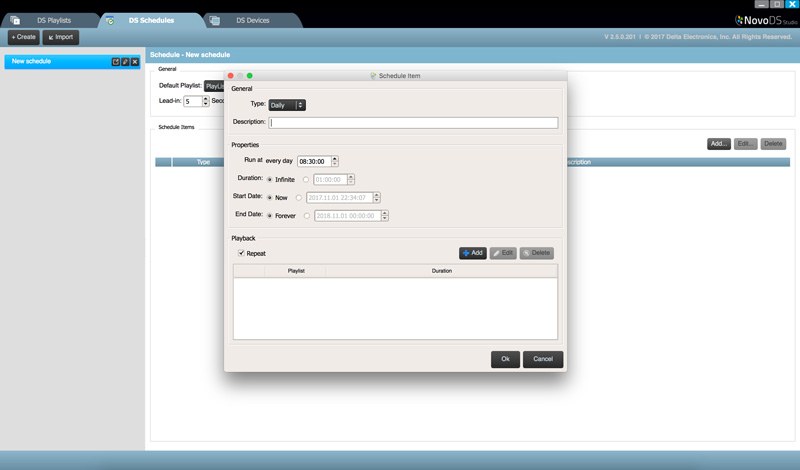
Après avoir validé, j’ai une vue sur toutes mes planifications avec un résumé de leurs caractéristiques : récurrence, durée et prochaine date de déclenchement.

En résumé, cette fonctionnalité de planification est très puissante. Elle vous permet de définir les heures de fonctionnement de votre affichage dynamique. Elle vous offre surtout la possibilité de mixer de multiples playlists différentes selon les jours ou les heures afin d’adapter le plus finement possible les informations affichées.
Supervision des NovoDS
Pour terminer, revenons sur le troisième onglet DS Devices. Cette zone nous permet d’identifier les lecteurs NovoDS sur le réseau, mais ce n’est pas tout. On y trouve deux autres fonctionnalités aussi puissantes que pratiques.
La première est la possibilité de superviser dans le logiciel en temps réel ce que chaque NovoDS du réseau est en train d’afficher. Je peux alors vérifier qu’il n’y a aucun problème avec le contenu et aucune case vide dans le squelette. Si en plus vous avez un accès à distance au site où sont installés les NovoDS, c’est hyper pratique pour la maintenance.
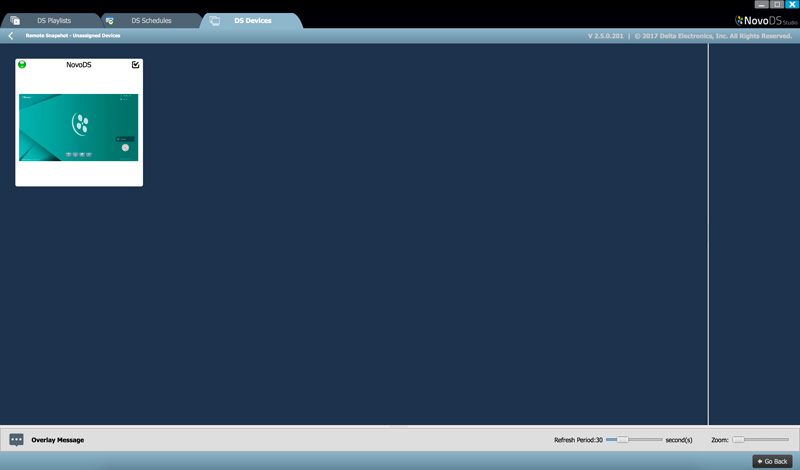
La seconde fonctionnalité donne la main sur le NovoDS pour afficher de façon temporaire un message ou un média. C’est idéal pour mettre en surimpression une alerte spécifique. Je peux par ailleurs décider de la durée d’affichage de ce contenu qui peut être un texte, une image, une page web, etc.

Pour les besoins du test, j’ai à nouveau affiché la page web EAVS qui occupe 50% de l’écran. On peut sélectionner quelle surface de l’écran est recouverte dans ce cas, jusqu’à 100% si je le souhaite.
Pour conclure, ce test a pu vous démontrer l’étendue des énormes capacités d’affichage dynamique de la solution NovoDS. Et en même temps, vous vous êtes rendu compte de la facilité de prise en main et de personnalisation du logiciel associé. Quand on ajoute le fait que la licence d’utilisation est gratuite, tout comme les mises à jour, l’affichage dynamique avec Vivitek NovoDS est vraiment incontournable !
Plus d’infos : NovoDS
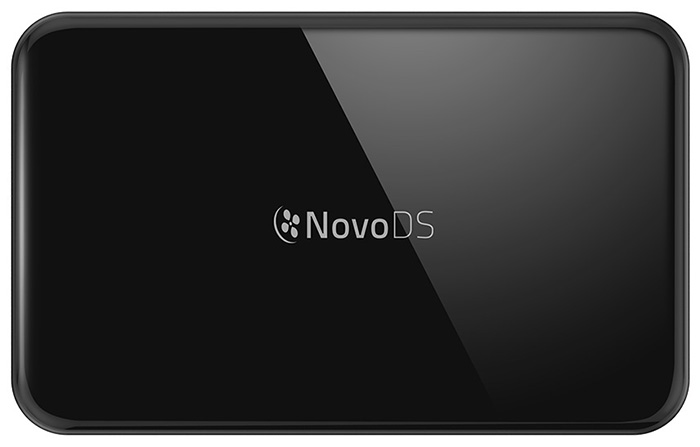
Laisser un commentaire